Как записывать видео с экрана ПК/Ноутбука
 123
123  7
7  1
1Всем привет это снова DimonBablo!
Я уже рассказывал про то, как делать скриншоты на ПК.
Ну, а сейчас мы поговорим о другом. Некоторые задаются вопросом как же все таки записывать экран своего ПК (вы играете в игрушку и делаете видеозапись).
К сожалению на Windows я не замечал встроенных программ для записи экрана (да и на MacOS не знаю).
Но знаю некоторые исключения.
Вы можете зайти в Skype, Discord и включить демонстрацию экрана другу или другому человеку (записываться ничего не будет, вы просто будете показывать свой экран).
А также можно через YouTube включить запись трансляции, там тоже не нужны никакие программы, вы будете через сам YouTube делать трансляцию. Но как по мне это неудобно, если вы хотите настроить стрим, чтобы было красивое оформление, то вам придется завести программу для записи трансляций. Через сам YouTube это сделать нельзя.
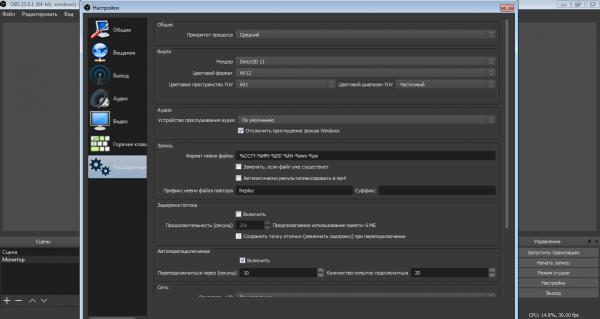
Программ по записи экрана существует в интернете достаточно много, как хороших так и плохих. Сейчас я расскажу про несколько популярных программ, которыми пользуются популярные стримеры и обзорщики игр.
Но для начала давайте разберем все плюсы данных программ:
1. Возможность рисовать всякие стрелочки, картинки во время съемки (не во всех программ данная функция доступна).
2. Проведение трансляций через популярные видеохостинги (Twitch, YouTube).
3. Запись игр вместе со своим лицом (с веб-камерой).
4. Можно делать запись игры со звуком или без.

Чтобы вам комфортно было снимать, нужно прочитать инструкции к программе, и записывать видео, без всяких багов, лагов. Ну и нужен комп как можно мощнее, чтобы во время записи не было фризов (тормозов) и прочего.
Самая популярная программа, которую я замечал у популярных стримеров: это - OBS Studio
Данная программа доступна для Windows, MacOS, Linux.
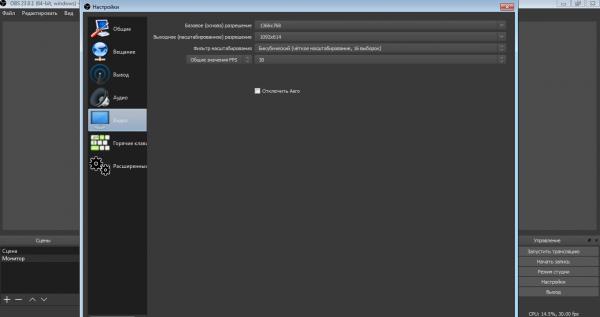
У OBS существует две версии программы, это OBS Studio и OBS Classic.
OBS Studio самая новая и обновляемая версия (много преимуществ) - доступна для Windows 7/8/10. Vista не поддерживается:(
OBS Classic более старенькая и простенькая версия.
Я советую выбрать вам более новую, ведь там часто происходит обновление программы, и улучшение сервиса.
По началу вы не будете понимать, что да как и не будете использовать дополнительные функции в программе, так как не знаете, за что они отвечают. Советую вам их пока не трогать и просто для начала научиться записывать экран, а потом наберетесь опыта и научитесь всему остальному:)

После установки и запуска программы у вас будет черный экран. Это нормально!
Для того, чтобы убрать черный экран, вам нужно делать все по моим действиям!
1. Нажать на кнопку Источник.
2. Выбрать захват экрана.
3. Создать новый захват экрана.
4. Выбираете монитор.
5. Готово!
6. (Дополнительно) Можете также добавить веб-камеру.
С помощью стрелочек можно изменять разрешение записи и веб-камеры и перемещать в любое место.

Если у вас по-прежнему черный экран, то у вас какие, то проблемы и для этого пробуйте обратиться за помощью в интернет.
Интерфейс полностью на русском и это радует! В программе много настроек, которые как я вам и сказал лучше не трогайте, потом со временем сами научитесь :)

Вы можете уже начинать снимать запись экрана, нажав на кнопку "Начать запись" в правом углу.
Настройки (Общие)
Вы тут можете выбрать настройки языка, темы и прочего, можете подробнее увидеть на скринах.
Настройки (Вещание)
Тут вы можете подключить доступ к видеохостингу, для запуска трансляции на тот же YouTube.
Настройки (Вывод)
Можете выбрать папку для сохранения видео, установить битрейт, формат записи и прочее.
Настройки (Аудио)
Советую ничего не трогать ибо я сам не понимаю там ничего :)) Настройки там выставлены стандартно.
Настройки (Видео)
Здесь можно выбрать разрешение для съемки экрана, а остальное оставьте.
Настройки (Горячие клавиши)
Для того, чтобы сразу записывать видео из игры и не надо было сворачивать игру, для запуска записи можно настроить горячую клавишу, например на F11 и при нажатии у вас будет начата запись, а при F12 остановка.
Настройки (Расширенные)
Советую тоже ничего не трогать тут для прошаренных)
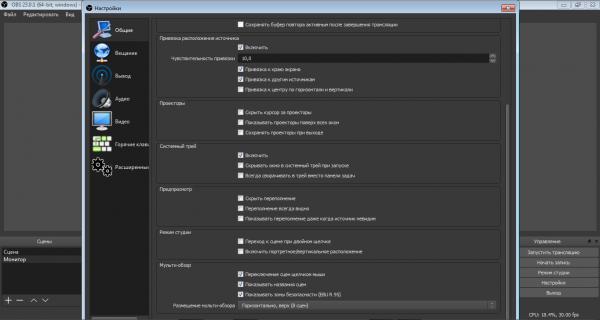
Все можете завершать настройку и нажать решающую кнопку ОК.
Теперь у вас все удобно настроено, можете записывать ролики).
Ваши ролики будут сохраняться в выбранную папку и будут иметь выбранный вами формат записи (например mp4).
Ниже, под скринами, Вы найдете ссылку для скачивания OBS Studio.
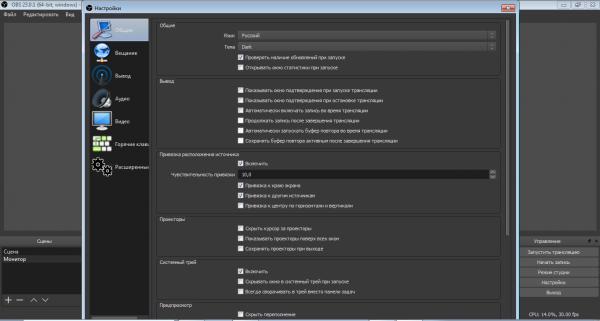
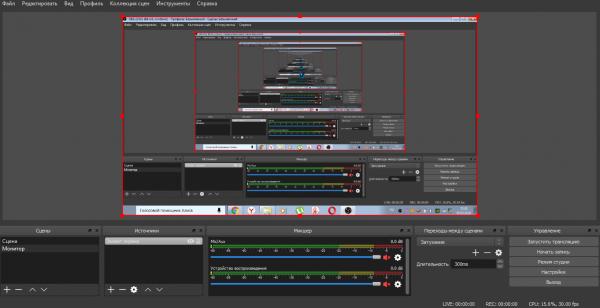
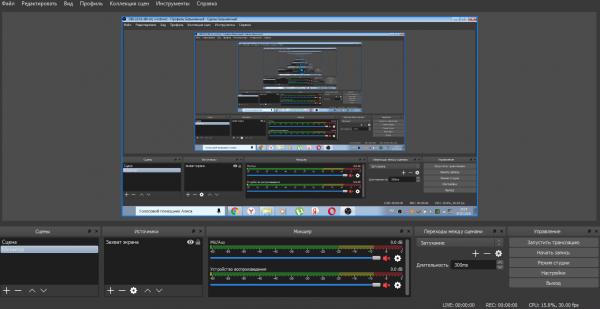
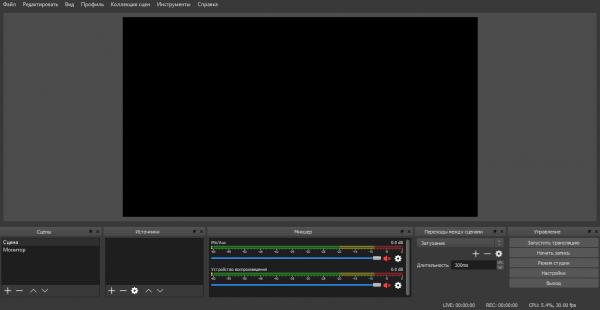
ТАКЖЕ ПОПУЛЯРНЫЕ ПРОГРАММЫ КАК И OBS
Fraps
Bandicam
На этом все, думаю вы все поймете :)